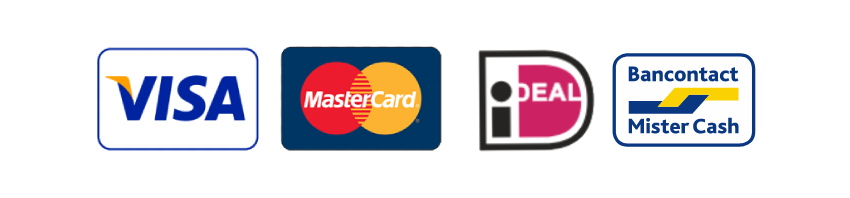iptv nederland 2024
Installatiegidsen
Stap-voor-stap richtlijnen voor eenvoudige installatie
FIRESTICK : Hoe installeer ik SMARTERS IPTV?
1. We installeren eerst de app Downloader
Met deze app kun je IPTV Smarter op FireStick sideloaden (omdat downloads via de browser niet zijn toegestaan).
Je kunt ook onze gedetailleerde handleiding lezen over hoe je apps op FireStick kunt sideloaden met Downloader
2. Klik op de optie Zoeken > Zoeken op het beginscherm van FireStick
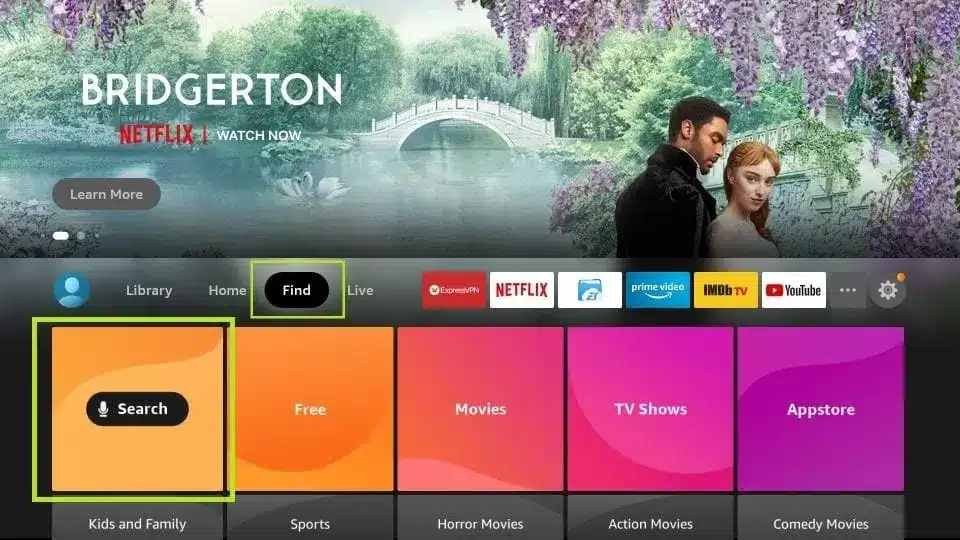
3. Typ de naam van de app (die Downloader is)
Klik op de optie Downloader wanneer deze wordt weergegeven in de zoekresultaten
Kies het pictogram Downloader in het volgende scherm en download en installeer de app
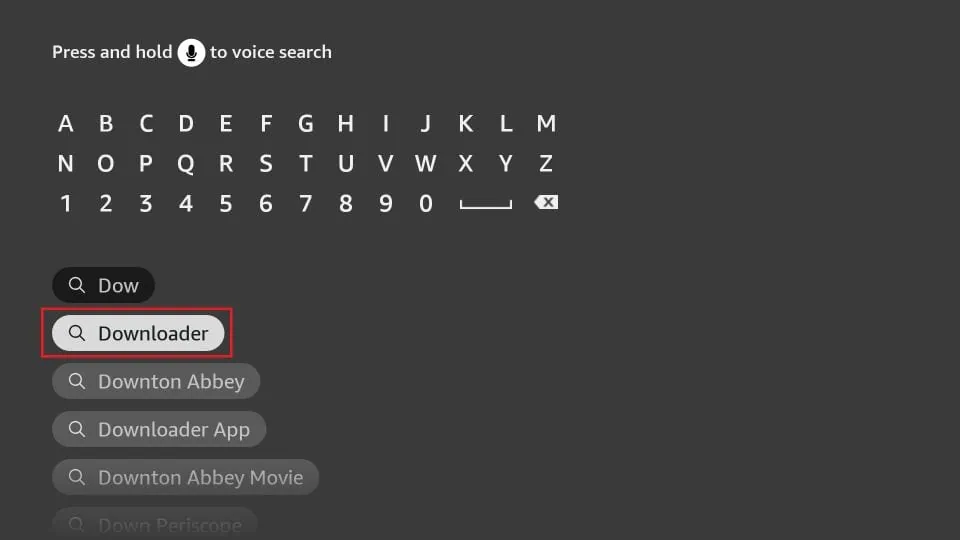
4. Ga terug naar het beginscherm van FireStick na het installeren van de Downloader app
Klik in de menubalk op Instellingen
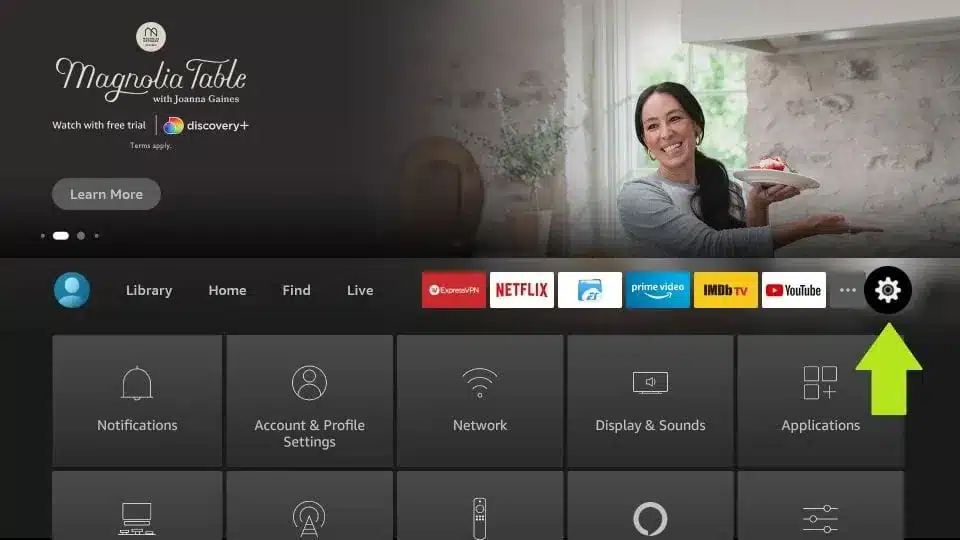
5. Kies in de instellingen de optie Mijn Fire TV
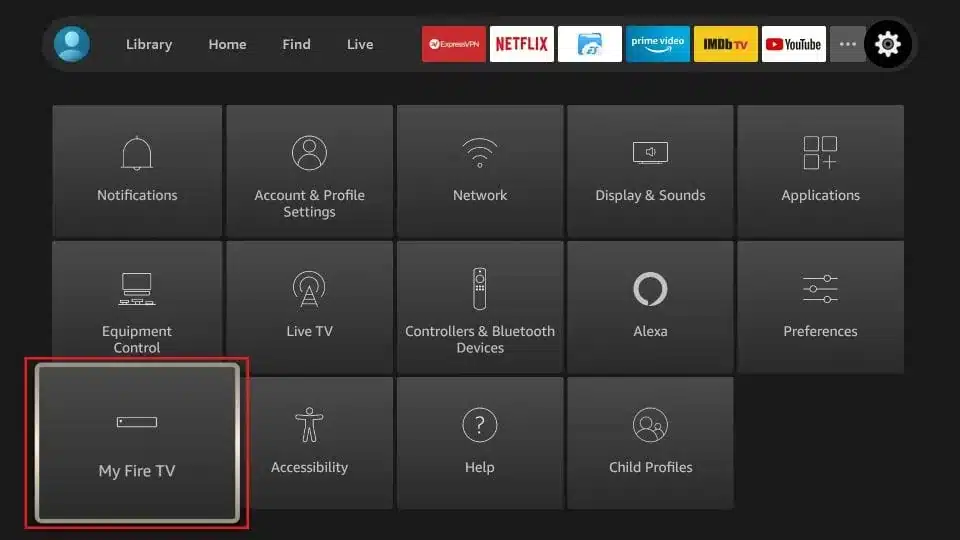
6. Wanneer de volgende set opties wordt weergegeven op het volgende scherm, klikt u op Developer Options
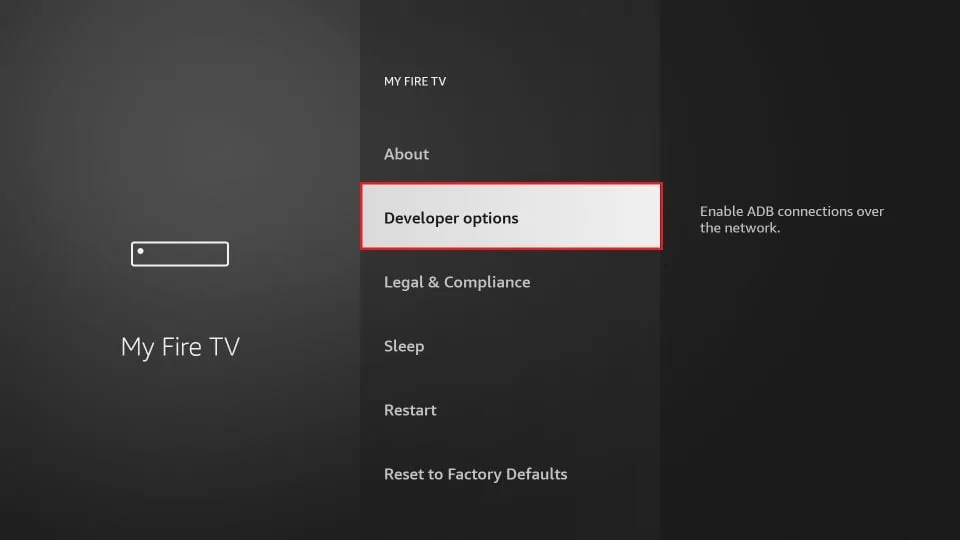
7. Klik op Installeren unknown apps
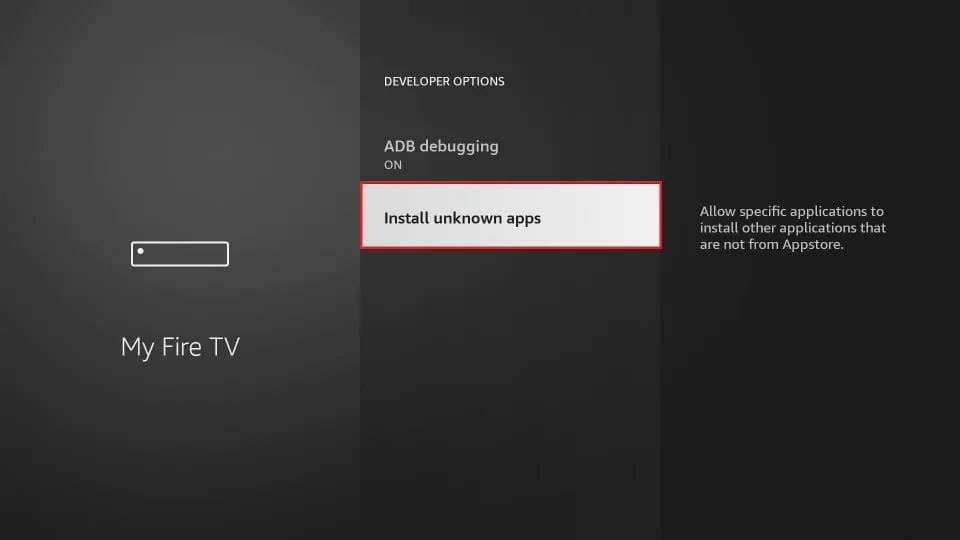
8. Klik op Downloader om de status te wijzigen in ON
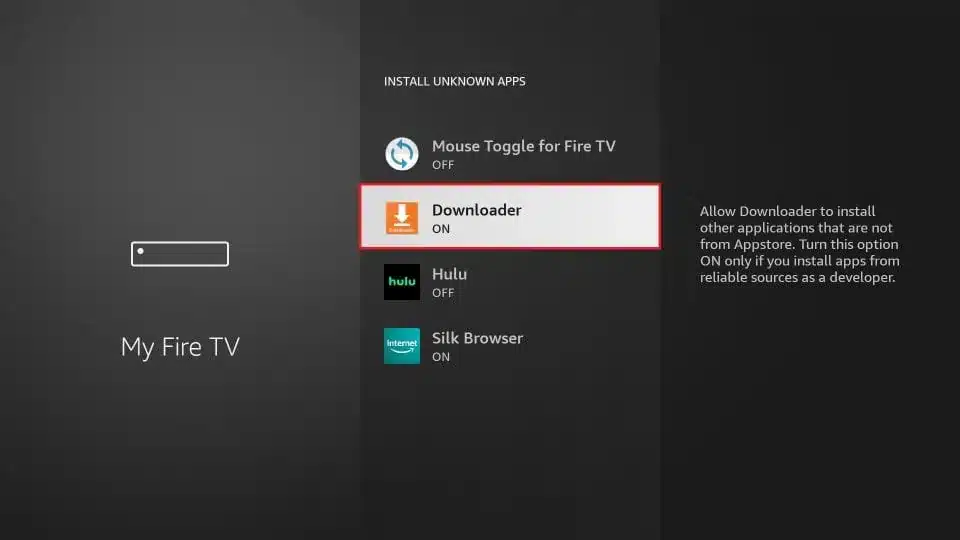
Hiermee heb je de FireStick instellingen geconfigureerd om de installatie van IPTV Smarters en andere apps van derden toe te staan. Volg de onderstaande stappen:
9. U kunt nu de Downloader app openen
Wanneer u deze app voor de eerste keer start, verschijnen er een aantal prompts. Negeer ze totdat je het volgende scherm ziet
In dit scherm moet je op het URL-tekstvak aan de rechterkant klikken (zorg ervoor dat de Home-optie in het linkermenu is geselecteerd) waar ‘http://’ staat.
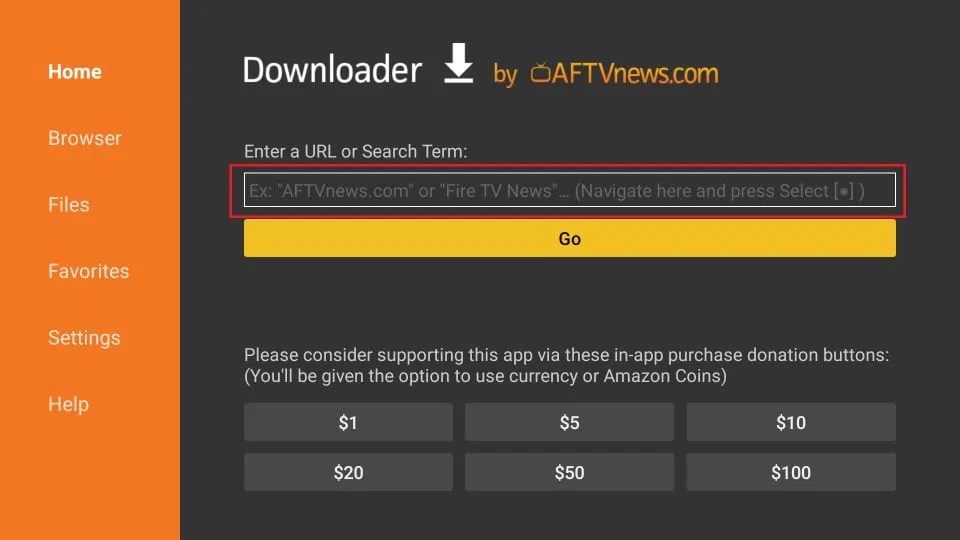
10. Ga je gang en voer het volgende pad in dit venster in: https://www.firesticktricks.com/smarter
Klik op GO
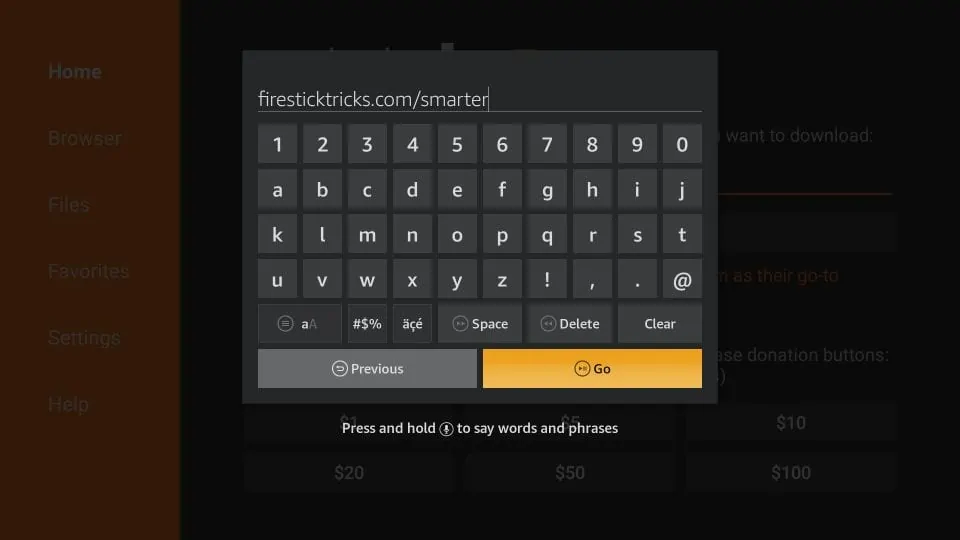
11. Geef het een minuut of twee tot de IPTV Smarter is gedownload op uw FireStick apparaat.
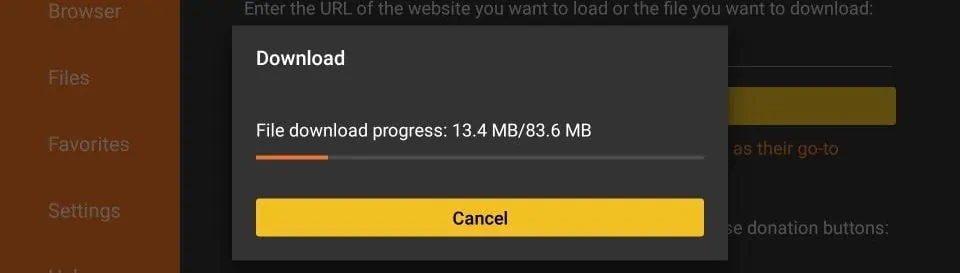
12. Wanneer het downloaden is voltooid, zal de app Downloader het APK-bestand uitvoeren en de installatie starten.
Klik op Installeren
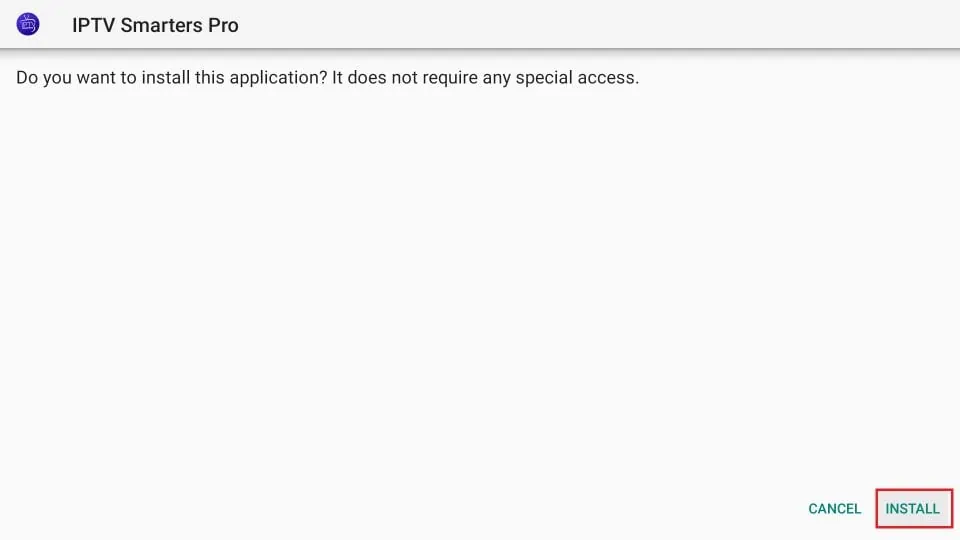
13. Wacht tot de installatie is voltooid
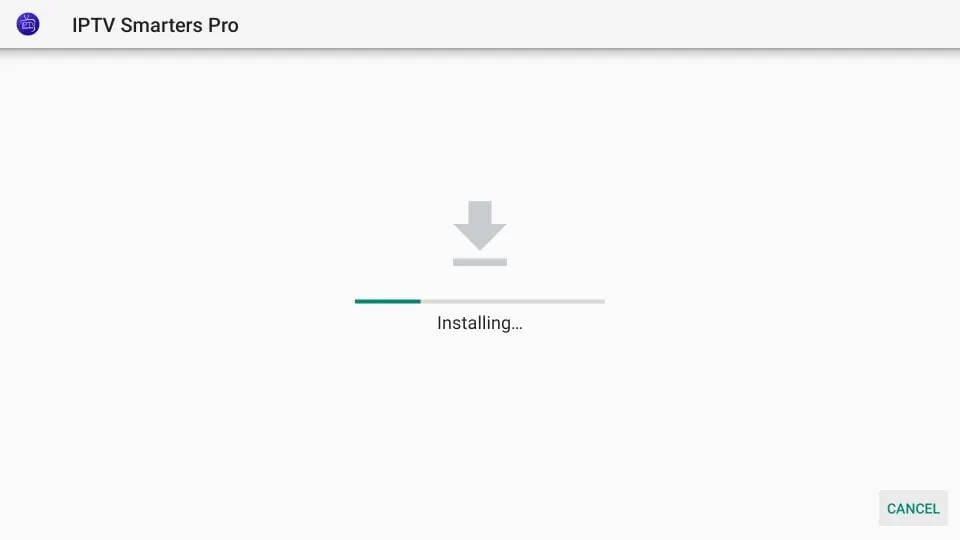
14. De installatie is voltooid met de App geïnstalleerd melding
Je kunt nu kiezen om op OPENEN te klikken en aan de slag te gaan met IPTV Smarters
Ik raad aan om DONE te kiezen, zodat u eerst het APK-bestand kunt verwijderen en wat ruimte kunt besparen op de opslagruimte van de FireStick.
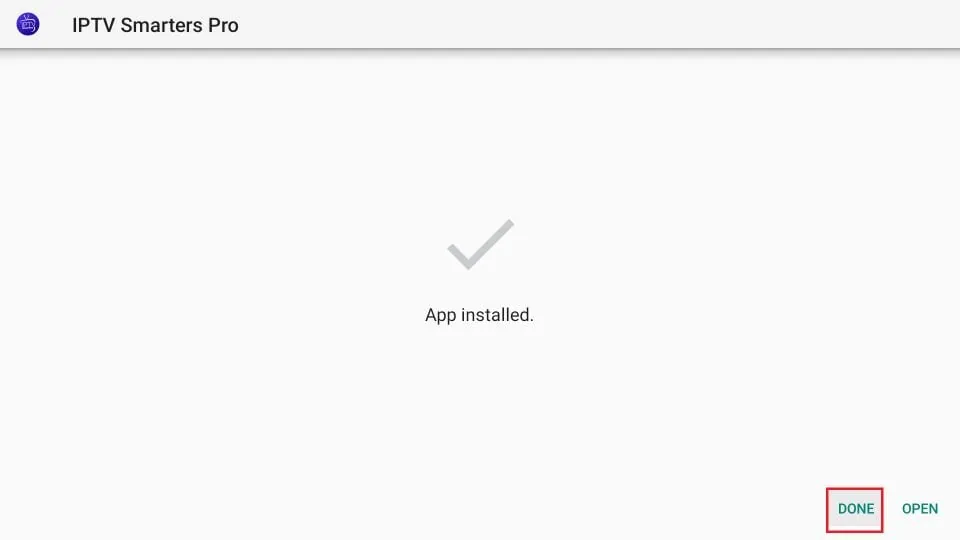
15. Als je hierboven op DONE hebt geklikt, kom je terug in de Downloader-interface.
Klik op Delete
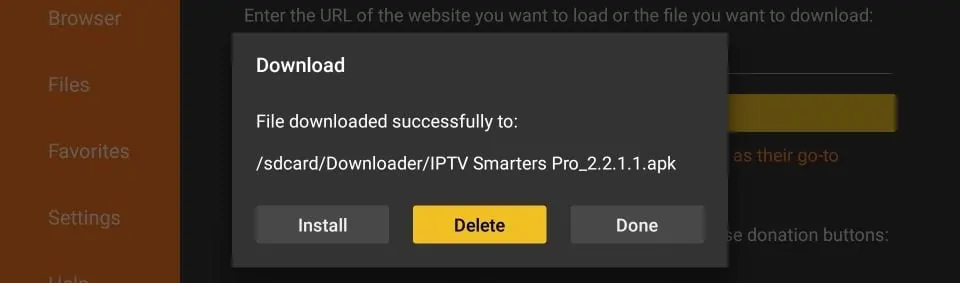
16. Klik opnieuw op Delete
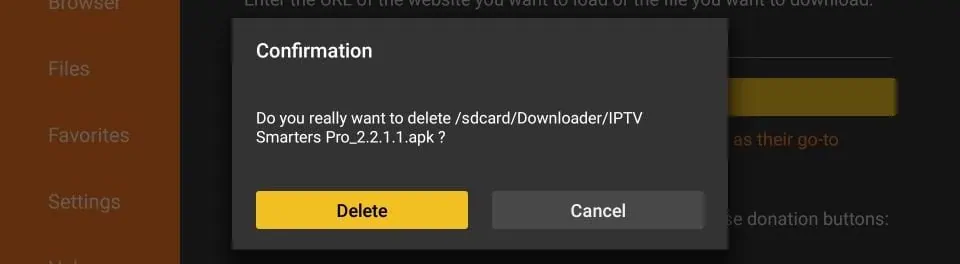
Geweldig! Je hebt nu de IPTV Smarters app op FireStick.
FIRESTICK : Hoe installeer ik TiviMate?
Doorloop de drie onderstaande onderdelen om TiviMate op FireStick te krijgen.
Deel 1: Downloader op FireStick krijgen
1. Open het startscherm van de FireStick.
2. Ga naar het menu Zoeken.
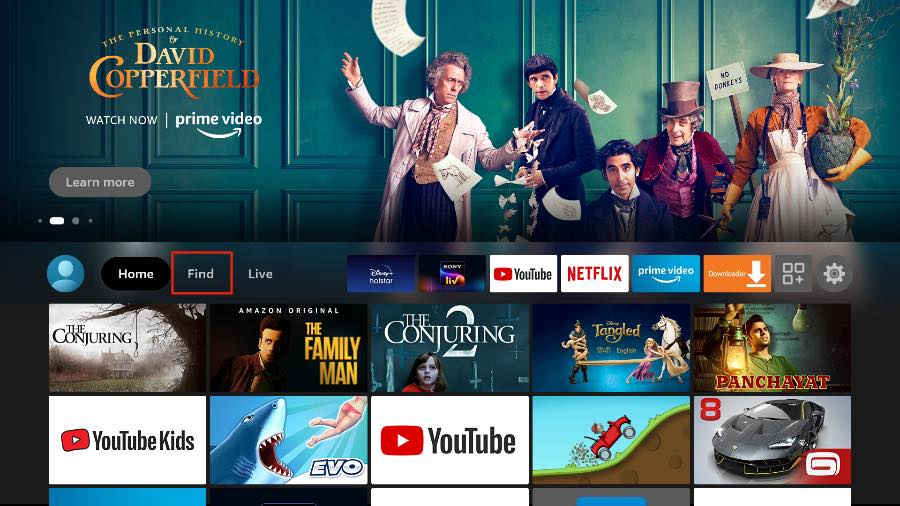
3. Selecteer Search bovenaan.
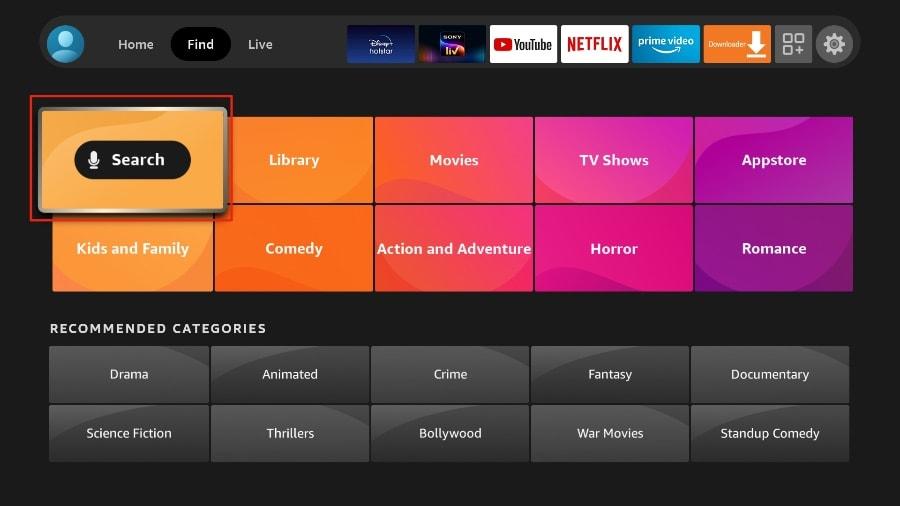
4. Er wordt een virtueel toetsenbord geopend op je FireStick.
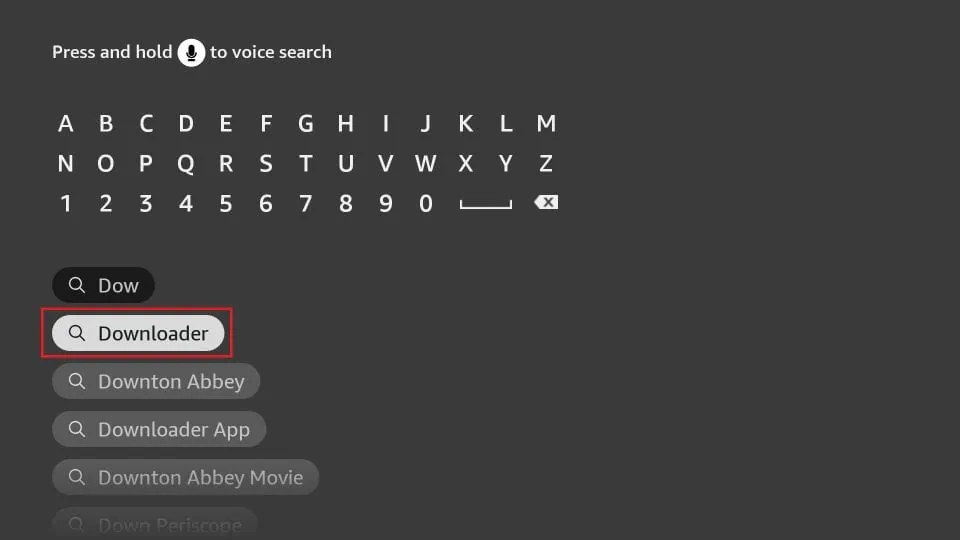
5. Begin met het typen van Downloader. Selecteer Downloader wanneer het verschijnt tussen de suggesties onder het toetsenbord.
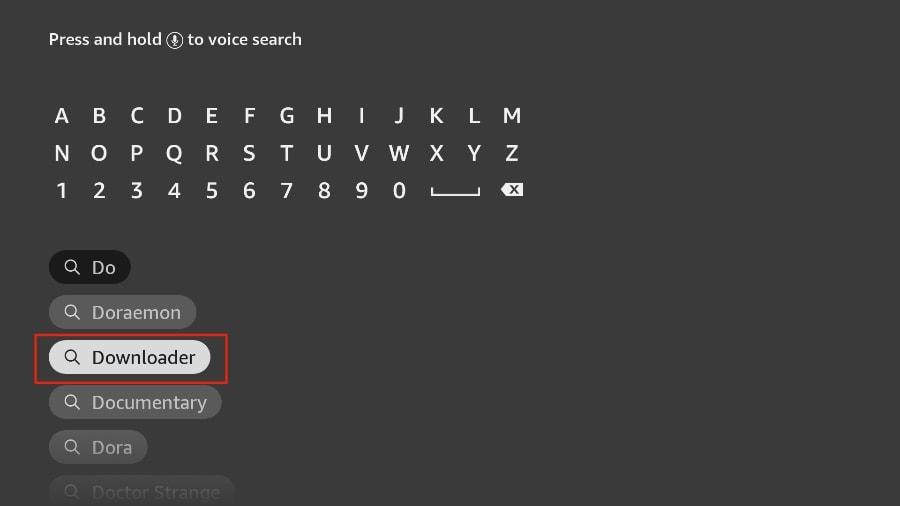
6. Selecteer de app Downloader, die je kunt herkennen aan de oranje achtergrond. Selecteer vervolgens in het volgende scherm de knop Get of Download.
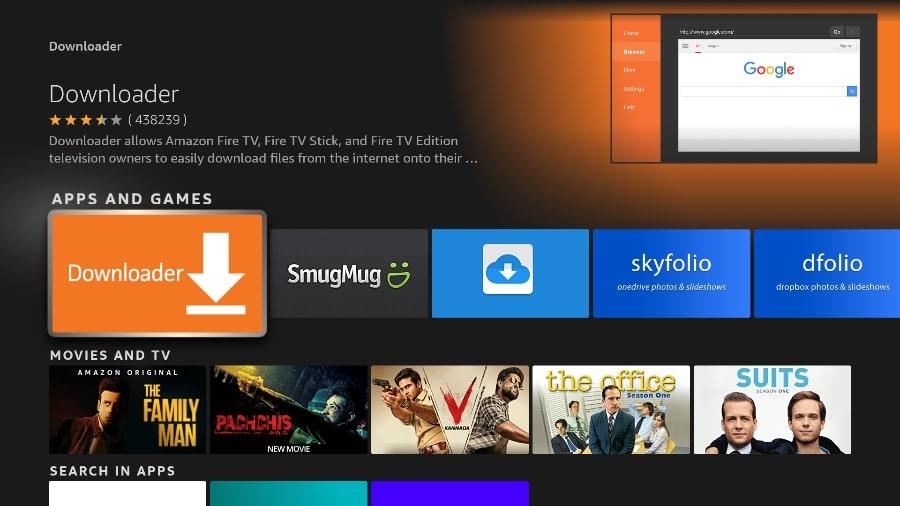
Het duurt een minuut om de Downloader app op je FireStick te installeren. Voordat je de Downloader app opent om TiviMate APK te installeren, moet je wijzigingen aanbrengen in het instellingenmenu van je FireStick. Anders krijg je fouten tijdens de installatie.
Deel 2: FireStick-instellingen wijzigen
1. Druk op de home button op uw FireStick-afstandsbediening.
2. Ga naar het instellingenpookje helemaal rechts.
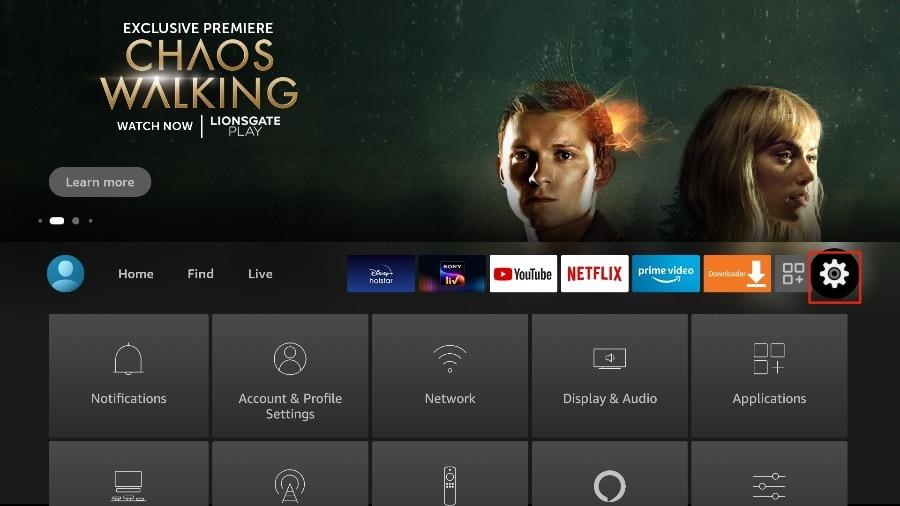
3. Scroll naar beneden en selecteer My Fire TV.
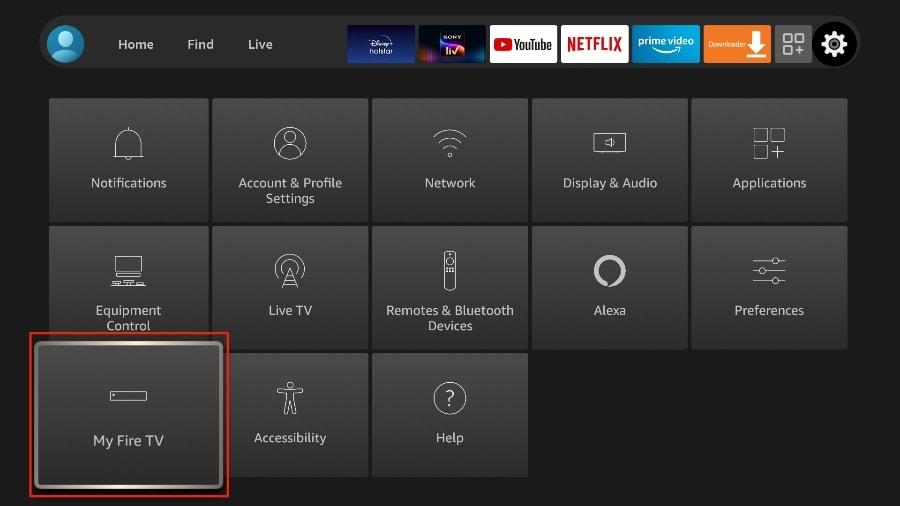
4. Kies voor Developer Options.
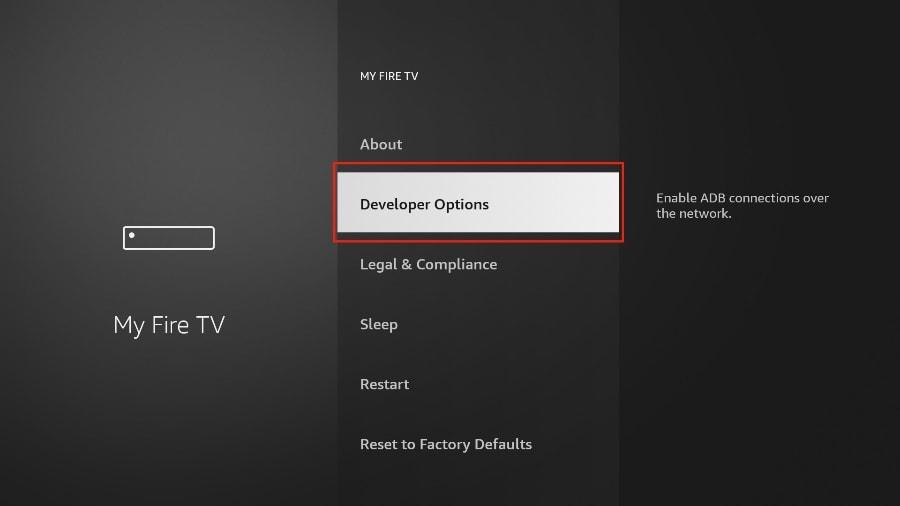
5. Apps van onbekende bronnen zoeken. Standaard staat deze optie uit. Selecteer het om het in te schakelen.
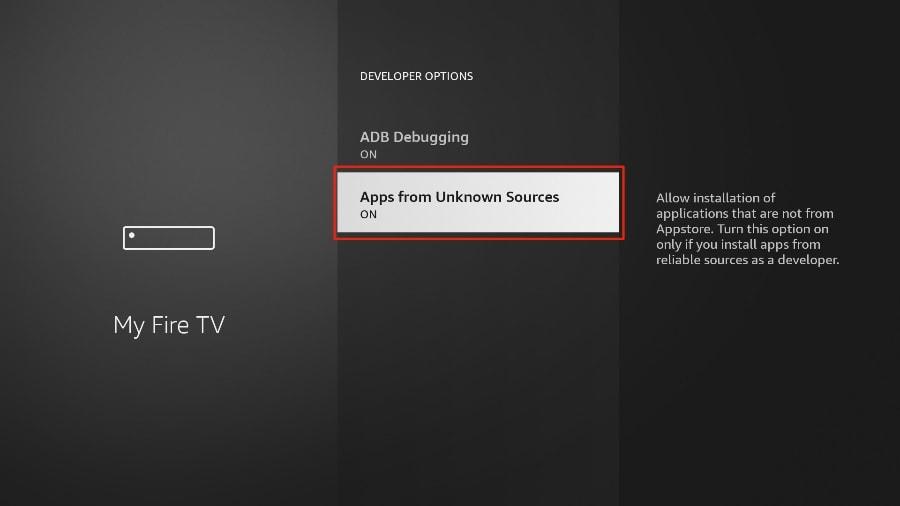
Nu kun je elk app-installatiebestand (APK) probleemloos op de FireStick laden. Volg de onderstaande stappen om TiviMate APK op de FireStick te installeren met de Downloader app.
Deel 3: Downloader gebruiken om TiviMate op FireStick te installeren
1. Ga naar het Apps menu vanuit de FireStick home.
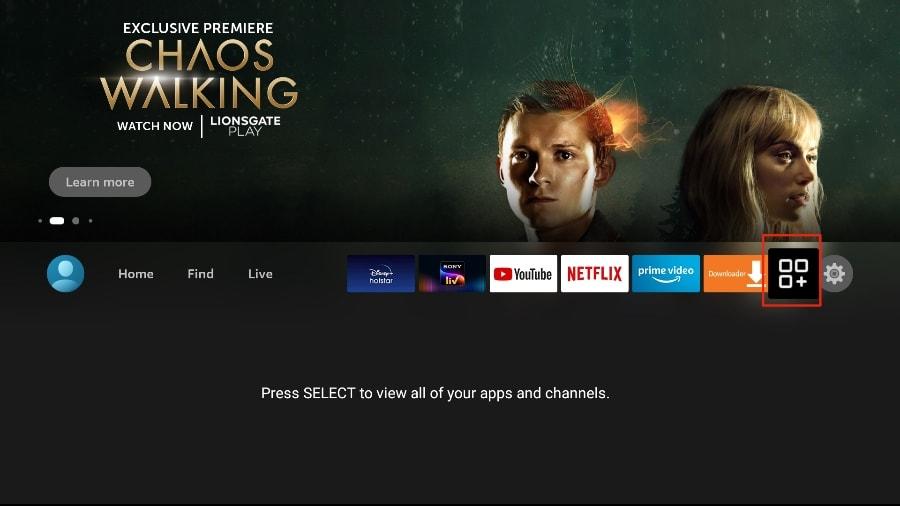
2. Open de app Downloader en selecteer het vak Voer een URL in op het beginscherm.
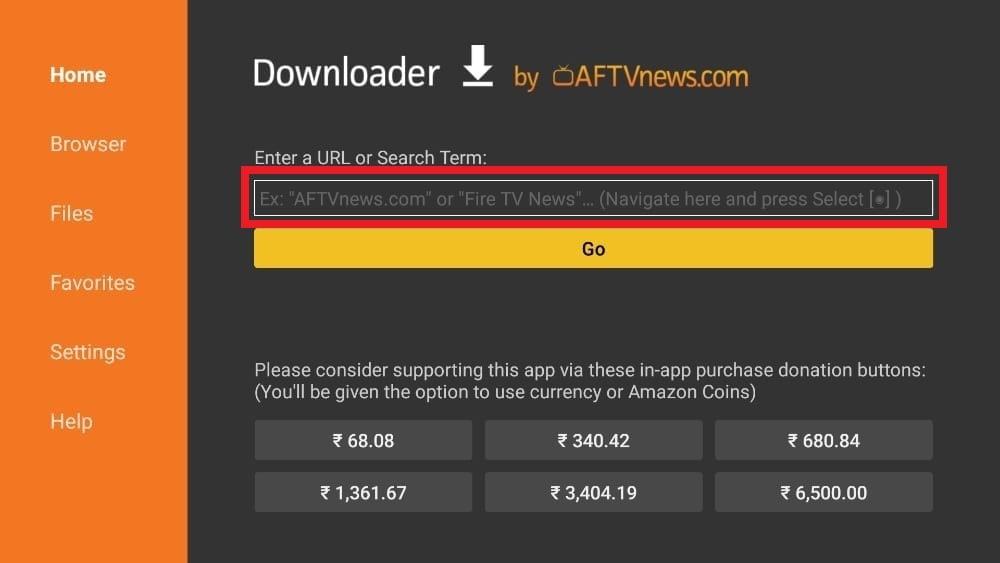
3. Er wordt een virtueel toetsenbord geopend. Typ https://www.firesticktricks.com/tivi en druk op Go onderaan.
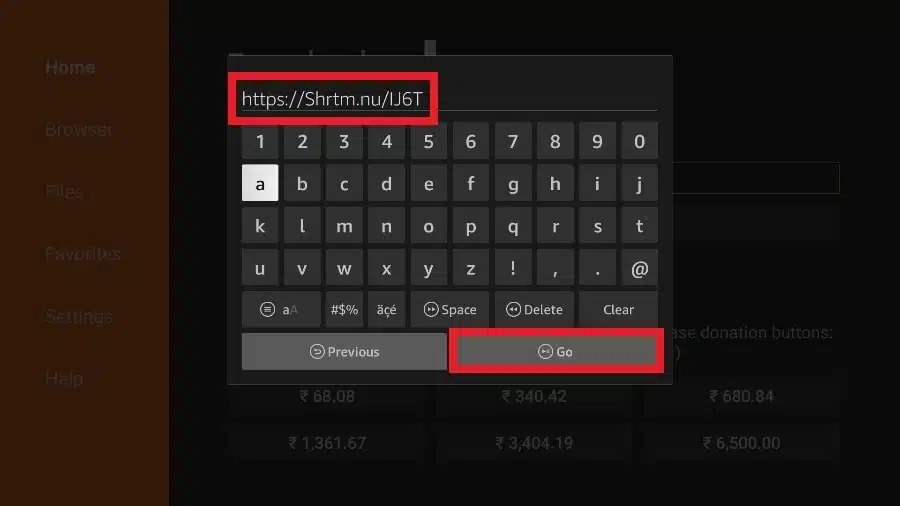
4. Downloader installeert de nieuwste TiviMate APK op je FireStick. Het is ongeveer 11MB.
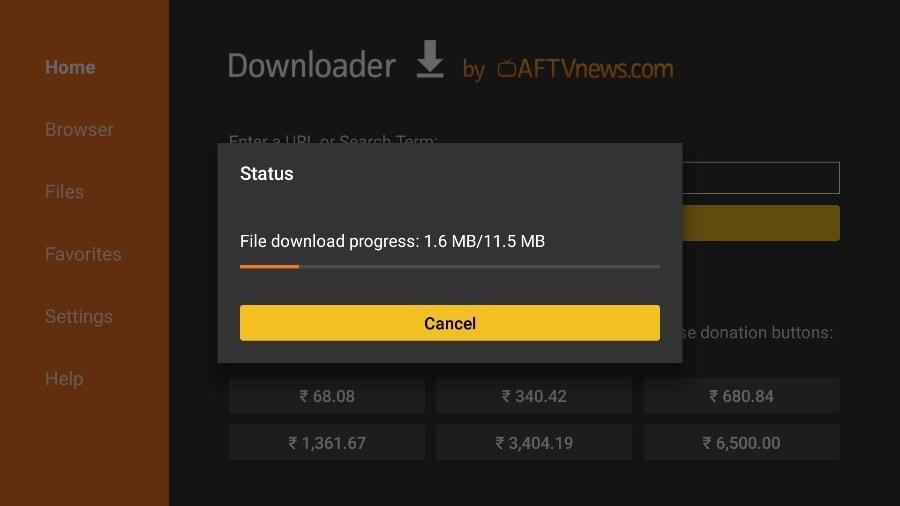
5. Klik op Installeren wanneer daarom wordt gevraagd.
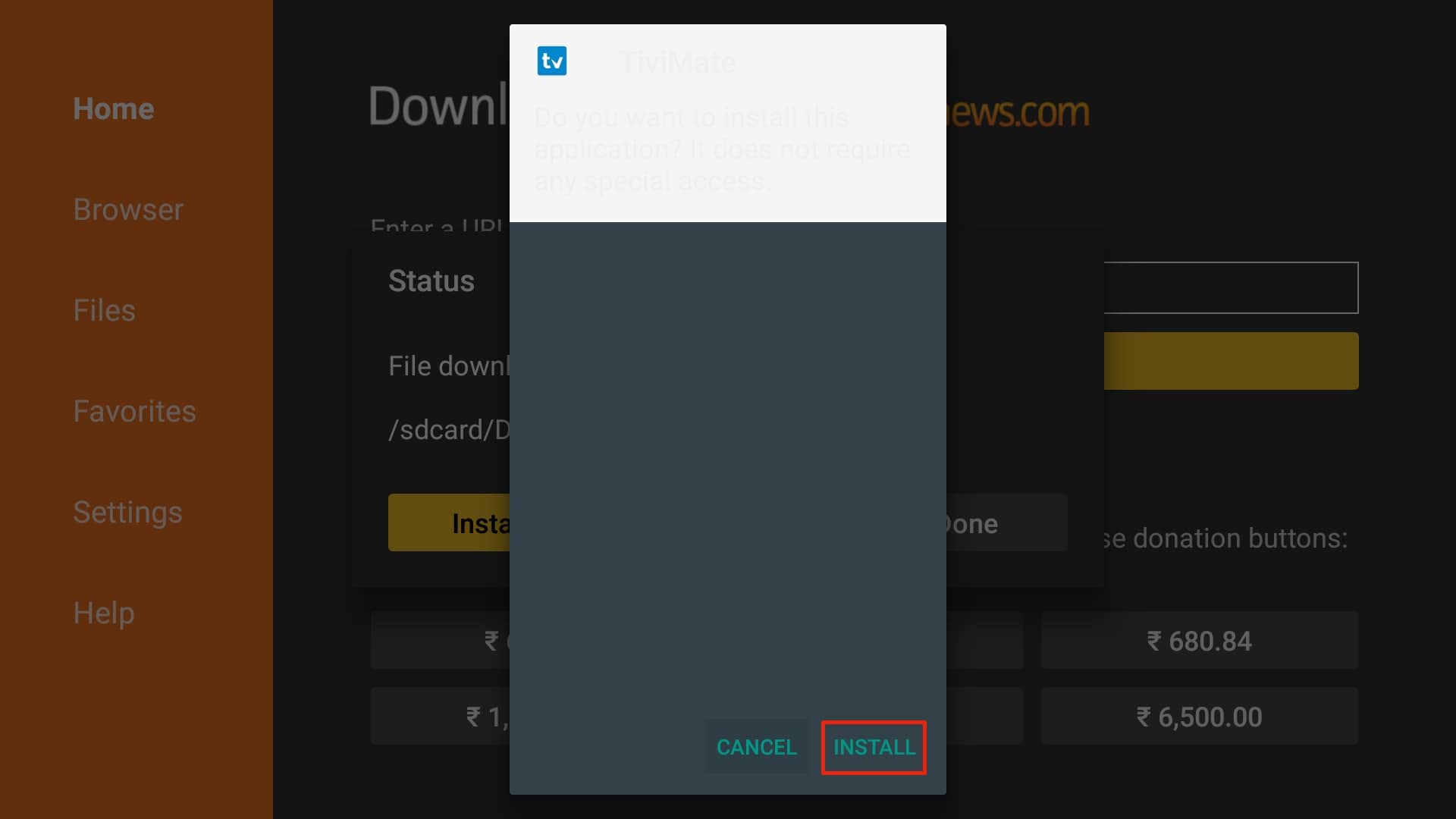
6. Verwijder na de installatie de APK van je apparaat.
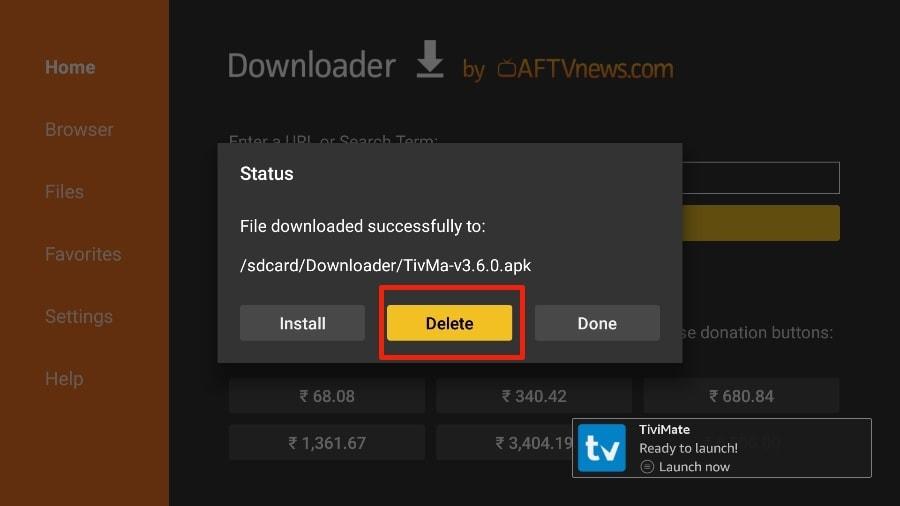
Ik raad onze lezers aan om het APK-bestand op de FireStick te verwijderen omdat het geen nut meer heeft – we hebben het al gebruikt om TiviMate te installeren. In het algemeen raad ik je aan om je FireStick vrij te houden van onnodige bestanden en media. Als je te weinig opslagruimte hebt, zal het apparaat trager werken.
Dat is het, je hebt de TiviMate APK met succes geïnstalleerd op je FireStick. Nu kun je genieten van honderden live kanalen, films en tv-series op je FireStick. Voordat we de app bespreken, maken we eerst een snelle aanpassing voor ons gemak.
TiviMate IPTV Player is een verslavende app. Je zult de app waarschijnlijk vaak gebruiken. Ik raad je aan om de app direct op het startscherm van de FireStick te plaatsen, zodat je er gemakkelijk bij kunt. Doorloop hiervoor de onderstaande stappen.
1. Houd de home button op uw FireStick-afstandsbediening ingedrukt.
2. Selecteer Apps op het volgende scherm.
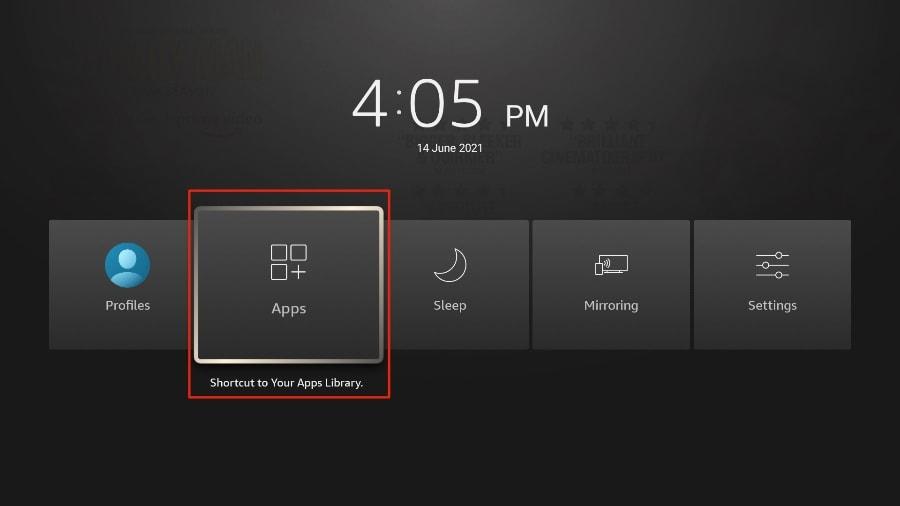
3. Scroll naar TiviMate IPTV Player maar selecteer het niet. In plaats van het te selecteren, drukt u op de opties knop op uw FireStick afstandsbediening.
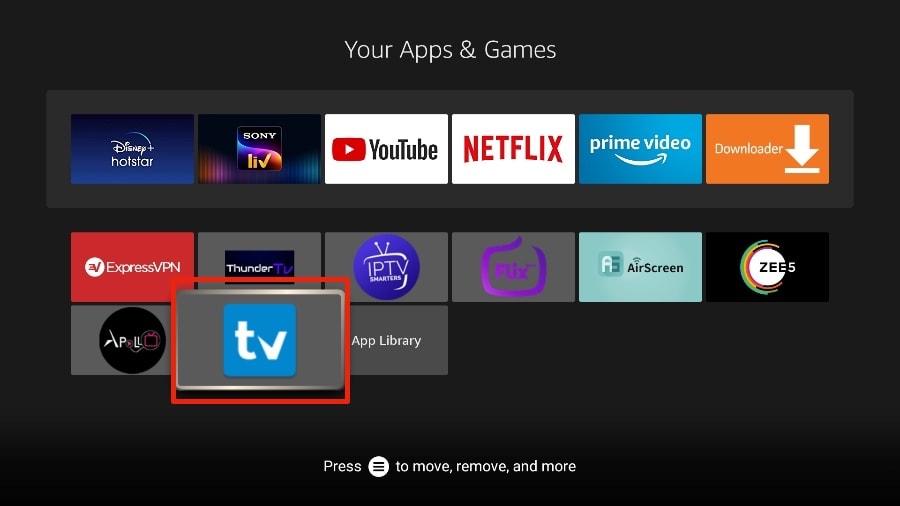
4. Je vindt de optie Verplaatsen aan de rechterkant. Selecteer deze. ( MOVE)
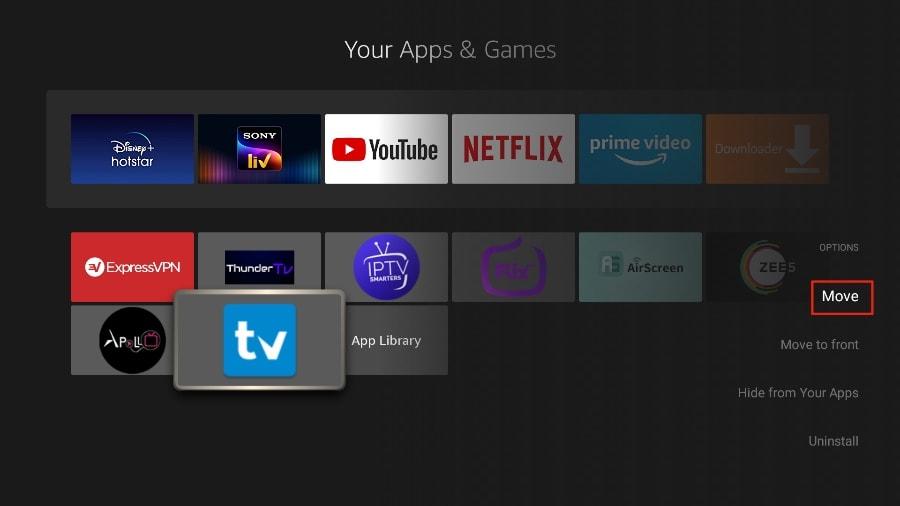
5. Verplaats de TiviMate naar de bovenste rij en druk op de selectieknop op de afstandsbediening om de nieuwe locatie te bevestigen.
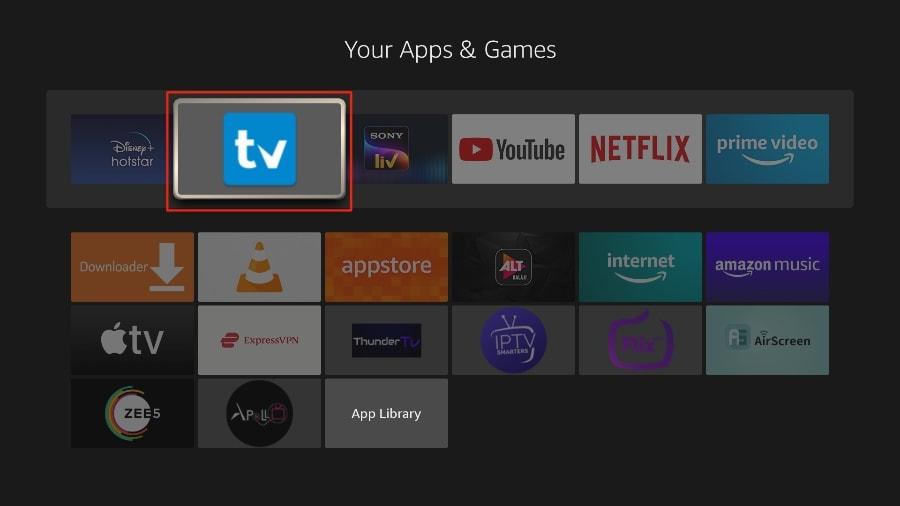
6. Nu kun je TiviMate Player gemakkelijk openen vanaf het startscherm van je FireStick. Je hoeft niet telkens door een menu te gaan.
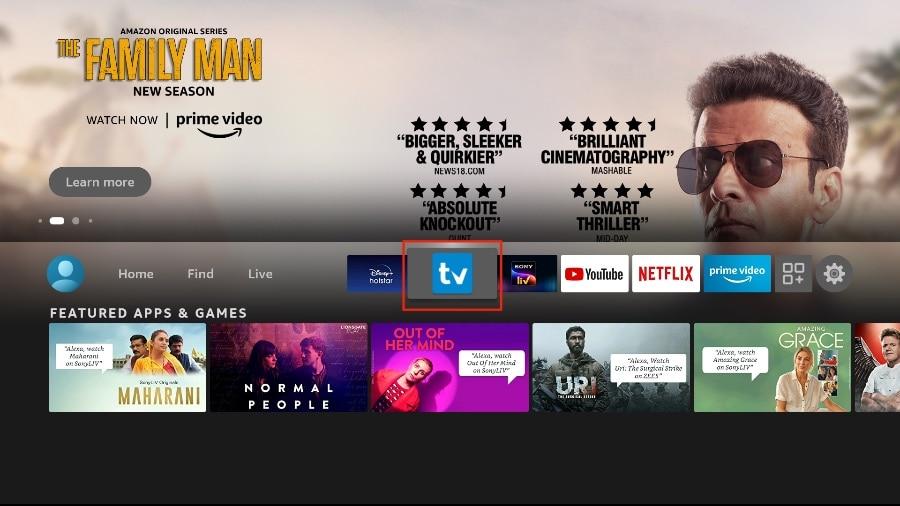
SMART TV (Samsung/LG/Android)
–Installatie-instructies voor een Samsung/LG/Android TV
Zoek in je TV naar een van de APPs hieronder
- IBO Player (Sterk aanbevolen / Zeer eenvoudig te installeren)
- IPTV Smarters Pro (selecteer Xtream codes API ) (Sterk aanbevolen / Zeer eenvoudig te installeren)
- DUPLEX spelen
- Flix IPTV
- SET IPTV
- ELK-speler
- Nanomid
- Slimme IPV (Niet echt aanbevolen)
- Slimme STB (Niet echt aanbevolen)
- STB Emu (Niet echt aanbevolen)
Zodra je een van deze aanbevolen APP’s hebt geïnstalleerd,
Je kunt de abonnementsgegevens die je van ons hebt ontvangen gebruiken om in te loggen.
Als je problemen ondervindt, kun je contact opnemen met ons ondersteuningsteam via WhatsApp. Zij zullen je helpen het abonnement in je APP in te stellen.
ANDROID ( Smartphone,Android Box)
Ga naar de play store en zoek naar een van de aanbevolen APPs hieronder:
- IBO Player (Sterk aanbevolen / Zeer eenvoudig te installeren)
- IPTV Smarters Pro (selecteer Xtream codes API) (sterk aanbevolen / zeer eenvoudig te installeren)
- DUPLEX spelen
- Flix IPTV
- SET IPTV
- ELK-speler
- Nanomid
- Slimme IPV (Niet echt aanbevolen)
- Slimme STB (Niet echt aanbevolen)
- STB Emu (Niet echt aanbevolen)
Zodra je een van deze aanbevolen APP’s hebt geïnstalleerd, kun je de abonnementsgegevens die je van ons hebt ontvangen gebruiken om in te loggen.
Als je problemen ondervindt, neem dan contact op met ons ondersteuningsteam via Whatsapp en zij zullen je helpen om het abonnement in je APP in te stellen.
APPLE ( iPhone/iPad/Apple TV)
Apple (iPhone/iPad/Apple TV)
Installeer een van de aanbevolen IOS-apps hieronder:
- IBO Player (Sterk aanbevolen / Zeer eenvoudig te installeren)
- IPTV Smarters Pro (selecteer Xtream codes API) (sterk aanbevolen / zeer eenvoudig te installeren)
- GSE IPTV (selecteer Xtream codes API)
- ELK speler
Zodra u een van deze aanbevolen APPs heeft geïnstalleerd, selecteert u Xtream codes API en kunt u gebruik maken van de abonnementsgegevens die u van ons heeft ontvangen om in te loggen.
Als je problemen ondervindt, neem dan contact op met ons ondersteuningsteam via WhatsApp en zij zullen je helpen het abonnement in je APP in te stellen.
PC/MAC (VLC Software)
Bekijk IPTV op uw computer en laptop
- IPTV Smarters Pro (selecteer Xtream codes API) Downloaden
- Kodi IPTV-player Downloaden
- VLC downloaden (URL https://www.videolan.org/vlc/index.html downloaden)
- Open VLC-Player
- Ga naar Media -> Netwerk stream openen.
- Voeg de M3U URL van je abonnement toe die we je hebben gestuurd en druk op play.
- Wacht tot alle kanalen geladen zijn (dit kan even duren)
- Als je problemen ondervindt met het laden van M3U, neem dan contact op met ons ondersteuningsteam via WhatsApp en zij zullen je helpen het abonnement in te stellen in je VLC.
Kies een kanaal en geniet van de show
MICROSOFT-APPARATEN
1e toepassing : IPTV Smarters pro
Hoe IPTV Smarters pro installeren op Windows?
Stap 1: Ga naar de zoekmachine en typ “IPTV Smarters Pro” in.
Stap 2: Open dan de website https://www.iptvsmarters.com
Stap 3: Selecteer Downloads in het menu
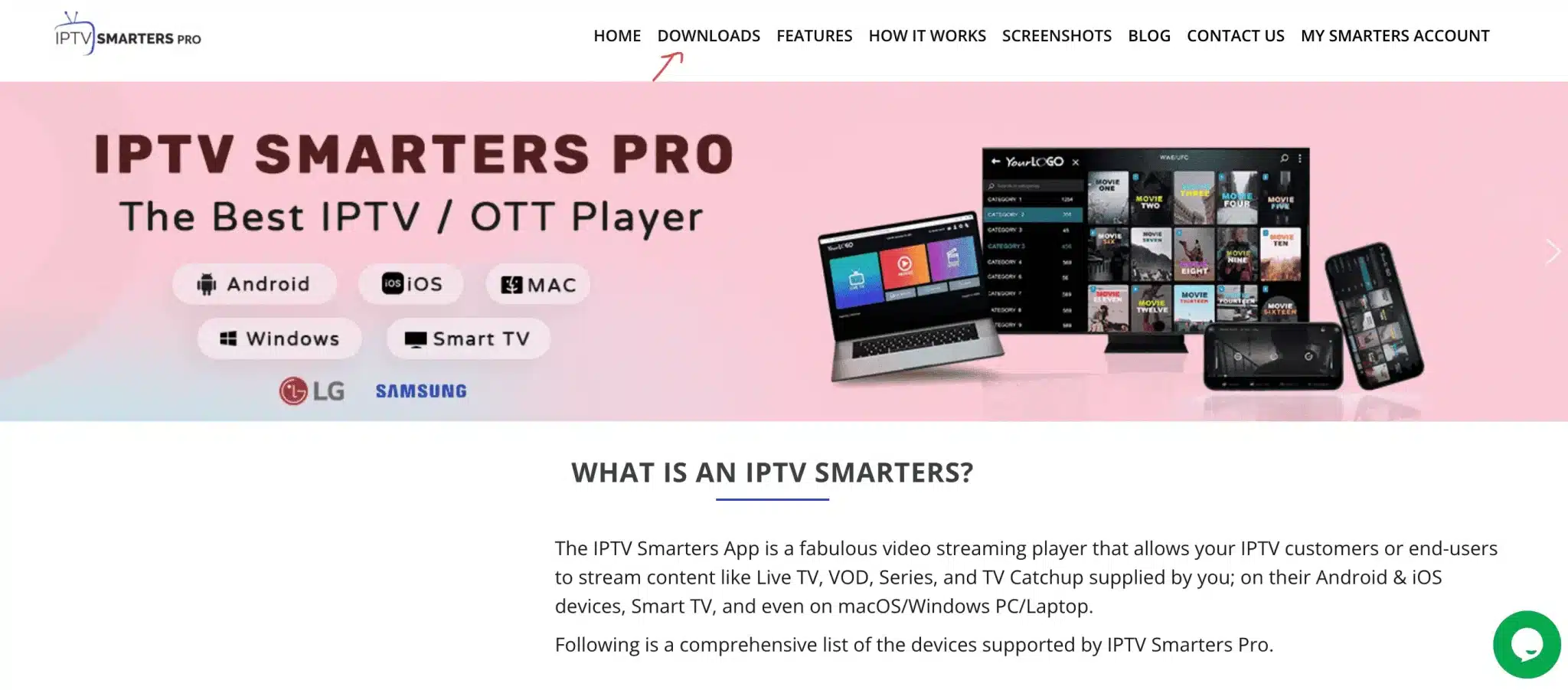
Stap 4: Download de nieuwe versie van IPTV Smarters Pro.
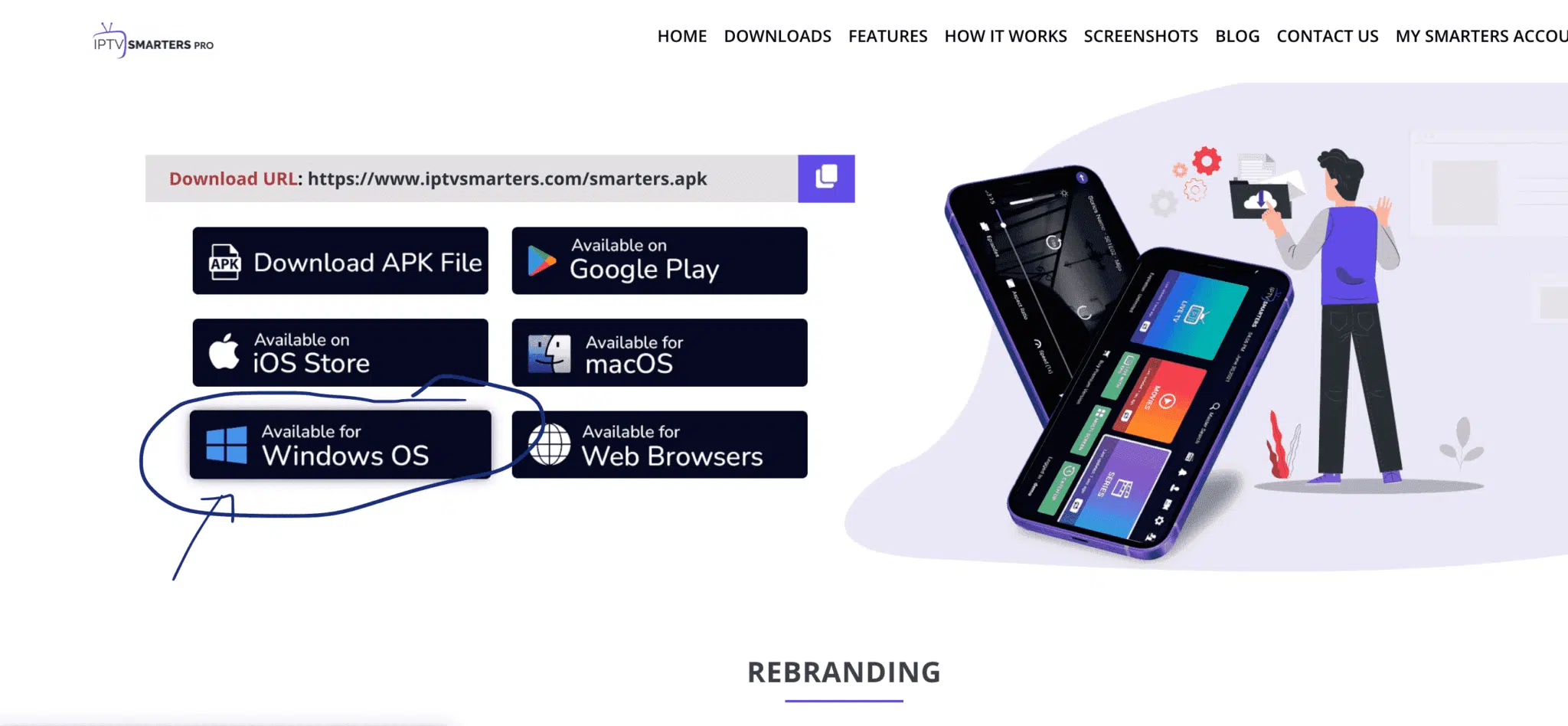
Stap 5: Nadat het downloaden van het bestand is voltooid, klikt u op het uitvoerbare bestand.
Stap 6: Windows vraagt je om toestemming om dit bestand te openen. Selecteer “Ja”.
Stap 7: Het bestand begint nu met het installatieproces. Dit zou tussen de – en twee minuten moeten duren
Stap 8: Zodra de installatie voltooid is, start je het IPTV Smarters programma. Klik op Add New User (Nieuwe gebruiker toevoegen) en selecteer Login with Xtream Codes API (Inloggen met Xtream Codes API). Voeg uw inloggegevens toe (gebruikersnaam, wachtwoord en Portal URL) voor uw IPTV-service.
Stap 9: Je bent nu klaar om inhoud te bekijken op IPTV Smarters Pro!
2e toepassing: Mijn IPTV-player
Dit is een uitzonderlijke media player met EPG om je IPTV-kanalen af te spelen op je Windows Phone, Windwos10 en Xbox One. Je kunt gewoon je M3U-afspeellijst laden vanuit de opslag of externe bron en je kunt aan de slag.
Je kunt deze app downloaden via onderstaande link:
https://www.microsoft.com/
Stap 1: Navigeer naar instellingen
Ga naar het tabblad Instellingen en open Nieuwe afspeellijst en EPG-bron toevoegen
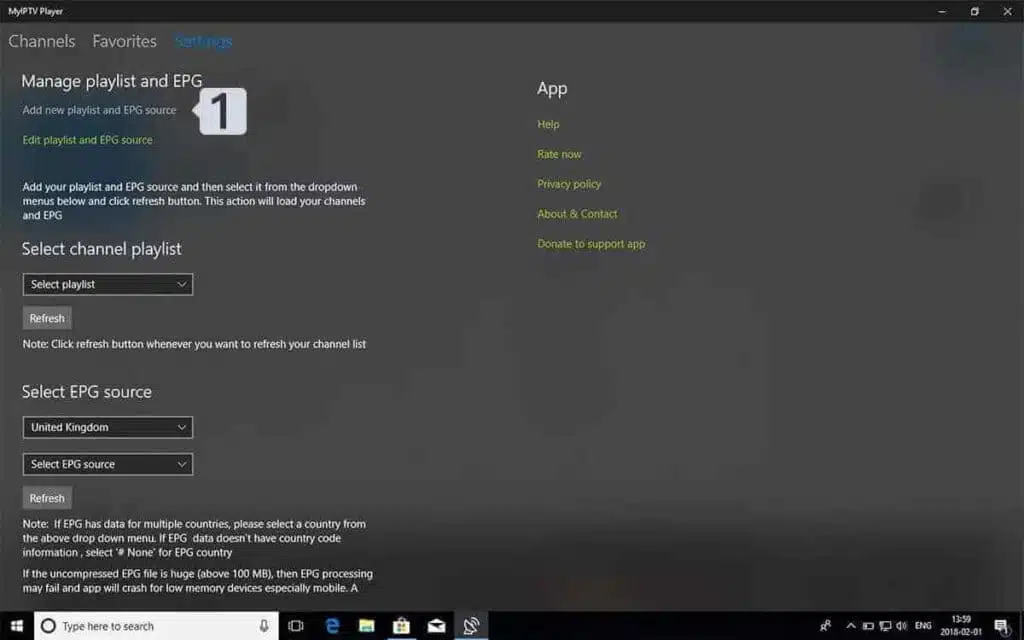
Stap 2: M3u Link invoeren
Typ een naam (ex:overbox) in het veld Naam externe kanaallijst.
Voer de M3u-link in (plakken) die door de IPTV-provider is verstrekt in URL voor externe bron invoeren
Druk op Lijst op afstand toevoegen
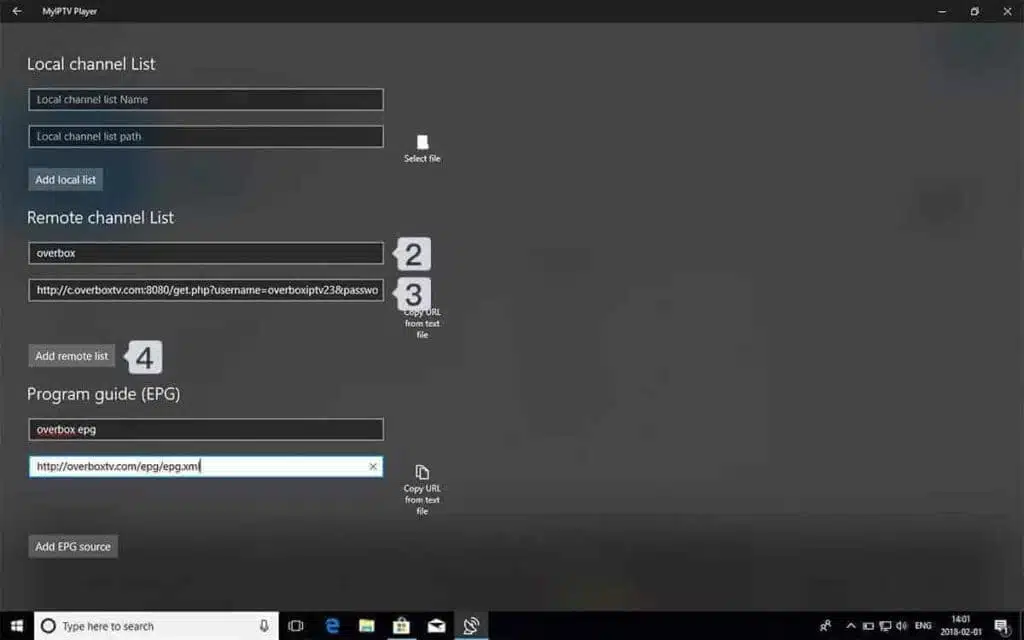
Stap 3: Lijst selecteren om te laden
Ga terug naar Instellingen en selecteer overbox in afspeellijst Kanaal selecteren
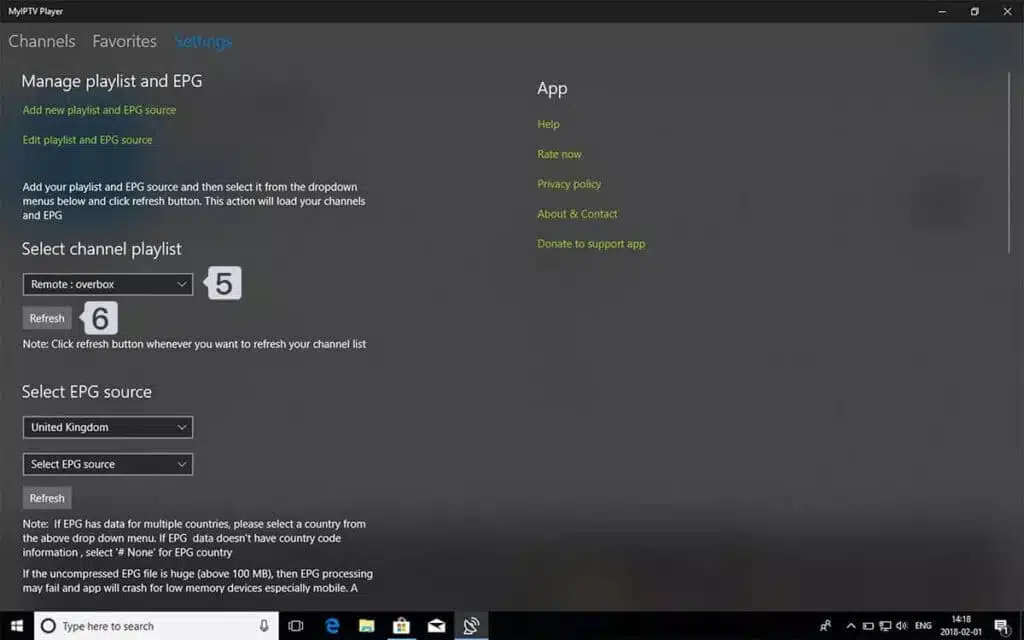
Stap 4: Kanalen en VOD bekijken Klaar, ga nu terug naar het tabblad Kanalen en selecteer het land waar je tv-kanalen wilt bekijken.
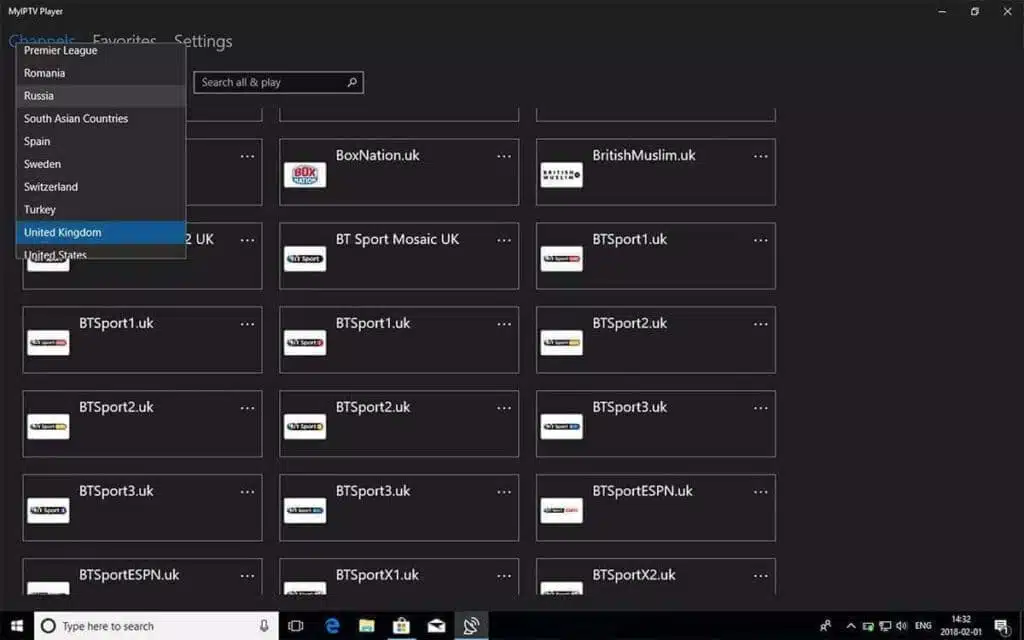
STB Emulator
Deze handleiding leidt je door de eenvoudige installatie-instructies voor STB Emulator.
‘STB Emulator’ can emulate the following IPTV set-top boxes.
IPTV Set-top Box | Support |
MAG 200 | Yes |
MAG 245 | Yes |
MAG 250 | Yes |
MAG 260 | Yes |
MAG 270 | Yes |
MAG 275 | Yes |
Aura HD | Yes |
Instructies voor het instellen van STB Emulator:
- Download hier ‘STB Emulator’ van de Google Play Store.
- Installeer en laad de app ‘STB Emulator’ en je ziet je ‘MAC-adres’ op het scherm.
- Tik in de buurt van de ‘rechterbovenhoek’ en klik vervolgens op ‘Instellingen’ – het 4e pictogram van rechts.
- Tik op ‘Profiles’.
- Tik op ‘Test portal’ om het bestaande profiel aan te passen of op ‘Add profile’ om een nieuw profiel te starten.
- Tik op ‘STB Model’.
- Tik op ‘MAG 250’ of de STB die u wilt emuleren.
- Tik op ‘Portal settings’.
- Voer je ‘Portal URL’ in (controleer je activeringsmail) en klik op OK.
- Tik nu op ‘Screen Resolution’.
- Kies ‘1280×720’ (je kunt hoger kiezen met internetsnelheid 16+ Mbps).
- Sluit de app af en start opnieuw op.
- Je ziet nu je kanaallijst.
Problemen met STB Emulator oplossen
Als je problemen hebt met het bekijken van de kanalen, volg dan deze aanbevolen oplossing:
Start je app, apparaat/box en Wi-Fi-router opnieuw op.
Als je problemen ondervindt, neem dan contact op met ons ondersteuningsteam via WhatsApp. Zij zullen je helpen het abonnement in je APP in te stellen.
MAG250/254/256
Sluit MAG DEVICE aan op TV en internet. Doe dan het volgende
- Ga naar: Instellingen-> Systeeminstellingen -> Servers->Portalen
- Stel Portaal 1 in: Host omhoog
- Stel Portal 1 URL in ( zie uw E-mail )
- Stel Portal 2 Naam in laat dit leeg voeg dit alleen toe als u het tweede abonnement bestelt
- Stel Portal 2 URL in laat dit leeg voeg dit alleen toe als u het tweede abonnement bestelt
- Alles opslaan
- Herstart het apparaat
- Wacht nadat de box opnieuw is opgestart tot de TV is geladen.
- Er verschijnt een scherm met de kanalen.
Als je problemen ondervindt, kun je contact opnemen met ons ondersteuningsteam via WhatsApp. Zij zullen je helpen het abonnement in je APP in te stellen.
SONY TV
IPTV installeren op Sony Smart TV met Play Store
Aanvankelijk had Sony Smart TV het Android TV OS, maar onlangs zijn ze overgeschakeld op het Google TV OS. Beide TV OS hebben Google Play Store voor het installeren van de streaming apps, en de installatieprocedure is daardoor ook hetzelfde.
1. Zet je Sony Smart TV aan en ga naar het gedeelte Apps.
2. Selecteer Play Store en voer de naam van IPTV in de zoekbalk in.
3. Kies de app uit de zoekresultaten en selecteer Installeren.
4. Wacht tot de installatie is voltooid en open de IPTV-app.
5. Begin met het streamen van de inhoud op je Smart TV.
IPTV installeren op Sony Smart TV met downloader
De meeste IPTV-apps zijn niet beschikbaar in de Google Play Store, dan kun je de app installeren met de app Downloader.
1. Start uw Smart TV en selecteer Apps.
2. Open Play Store en klik op de zoekbalk.
3. Zoek naar Downloader en kies de app uit de suggestielijst.
4. Klik op Installeren om de app Downloader op je tv te installeren.
5. Ga terug naar het beginscherm en selecteer Instellingen.
6. Selecteer Apparaatvoorkeuren > Beveiliging en beperkingen > Onbekende bronnen.
7. Kies de app Downloader en schakel de toggle in zodat je apps van onbekende bronnen kunt installeren.
8. Start de app Downloader en voer de URL van de IPTV apk in het URL-vak in.
9. Klik op Go en de IPTV wordt gedownload op je Smart TV. Selecteer Installeren.
10. Zodra de installatie is voltooid, open je de IPTV-app en geniet je van het streamen van de inhoud op je Smart TV.
IPTV installeren op Sony Smart TV met USB-Drive
Je kunt ook het apk-bestand op je pc zetten en het bestand met een USB-Drive overbrengen naar de Smart TV voor installatie.
1. Schakel uw pc in en selecteer de browser.
2. Typ de naam van de IPTV samen met een apk als laatste in de zoekbalk. Bijvoorbeeld: Smart IPTV apk
3. Download het IPTV apk-bestand van een vertrouwde website.
4. Sluit een USB-stick aan op je pc en verplaats het IPTV apk-bestand naar de USB-stick.
5. Ontkoppel de USB van de PC en sluit deze aan op de USB-poort van de Smart TV.
6. Ga op je Smart TV naar Instellingen en selecteer Apparaatvoorkeuren.
7. Selecteer Beveiliging en beperkingen. Klik op Onbekende bronnen en schakel deze in.
8. Verplaats nu het IPTV apk-bestand naar je Smart TV en open het bestand.
9. Klik op Installeren en de IPTV-app wordt geïnstalleerd op je Smart TV.
10. Open de IPTV app en begin met het streamen van de inhoud.